Настройка
Chorovod позволяет производить настройку интерфейса программы, а также ее поведения.
Сразу следует упомянуть, что для того, чтобы произведенные изменения не "потерялись"
при последующем запуске программы, необходимо выполнить сохранение файла (меню
"Файл\Сохранить свойства"). Это необязательно, если включен режим
автосохранения. Он включается и отключается с помощью пункта меню "Файл\Автосохранение".
Рассмотрим, какие возможности программа предлагает для настройки интерфейса.
По желанию пользователь может отобразить или скрыть любую из панелей инструментов
или строку состояния, для чего достаточно установить или снять флаг возле
соответствующего пункта диалогового окна меню "Вид\Панели".
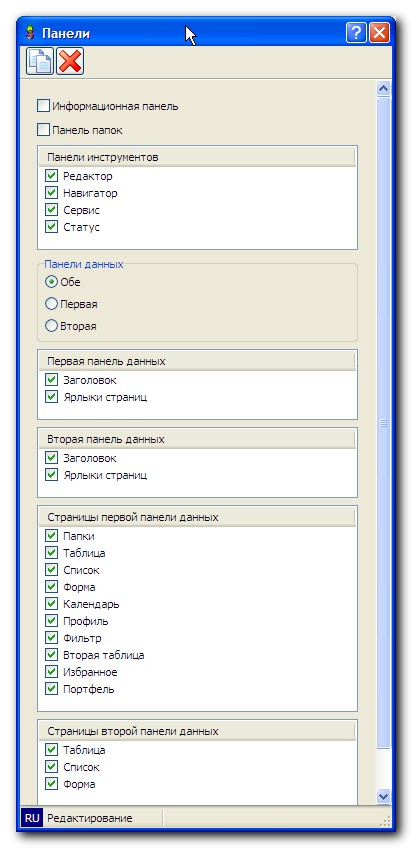
Аналогично, с помощью этого диалогового окна отображаются или скрываются, соответственно,
заголовок первой и второй панели программы. Если строка состояния отображается,
то на ней можно выводить количество записей в текущем наборе данных. Этого
можно добиться двойным щелчком по панели инструментов возле индикатора раскладки
клавиатуры.
Из двух панелей обозревателя пользователь может скрыть одну. Можно также изменить
их взаимное расположение. Если необходимо отображать только первую панель,
следует воспользоваться меню "Вид\Панели" и в группе "Панели
данных" выбрать флажок "Первая", если необходима только вторая
панель, то нужно выбрать пункт меню "Вид\Панели" и в группе "Панели
данных" выбрать флажок "Вторая", а если обе, то "Вид\Панели"
и в группе "Панели данных" выбрать флажок "Обе". Для изменения
взаимного расположения панелей служат пункты меню "Вид\Горизонтально"
и "Вид\Вертикально". Они, соответственно, располагают панели сверху
и снизу друг от друга либо слева и справа. С целью упрощения переключения
между режимами отображения панелей в Chorovod существуют ярлыки страниц. Их
можно отобразить или скрыть, выбрав пункт меню "Вид\Панели" и в
группе соответствующей панели установить или снять флаг "Ярлыки страниц".
С помощью меню "Вид\Во весь экран" или с помощью клавиши <F11>
можно развернуть окно программы на весь экран или снова свернуть его, аналогично
тому, как это происходит в Проводнике Windows.
Весьма гибкую настройку Chorovod предлагает для отображения колонок. С помощью
меню "Вид\Колонки\Отображение" вызывается окно настройки колонок.
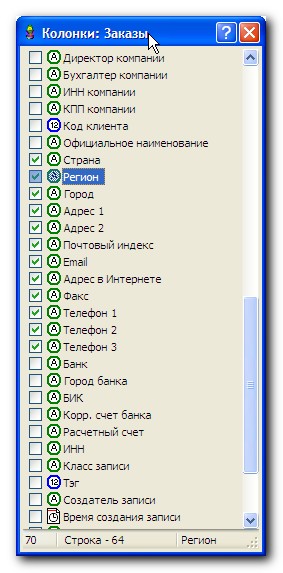
Для изменения свойств колонки следует выделить ее в списке и, вызвав щелчком
правой кнопки мыши контекстное меню, выбрать нужный пункт.
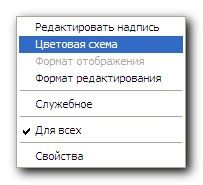
Пункт "Заголовок" позволяет изменить заголовок колонки. "Формат
отображения" и "Формат редактирования" определяют, соответственно,
как поле будет выглядеть при отображении и редактировании. Пункт "Служебная"
позволяет пометить колонку как содержащую служебную информацию. Поля, помеченные
как служебные, можно отображать или скрывать с помощью меню "Вид\Колонки\Служебные".
Для широких таблиц весьма полезной может оказаться функция группировки колонок,
позволяющая объединять колонки в группы и отображать их по группам. Например,
данные о компании можно было бы объединить в группы: общие данные, телефоны,
коды и т.п. Для создания групп следует выбрать пункт меню "Вид\Колонки\Группы".
В результате появится окно, в левой части которого отображается список групп,
а в правой – свойства группы.
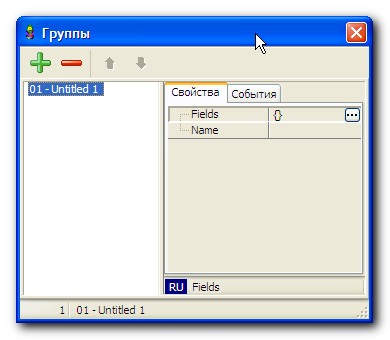
Для добавления группы нужно щелкнуть по кнопке добавления группы и отредактировать
ее наименование (свойство "Name"). Удалить группу можно с помощью
кнопки удаления группы. Для включения колонки в созданную группу следует выбрать
эту группу в списке и нажать кнопку "..." напротив свойства "Fields".
При этом будет показано окно, разделенное на две части.
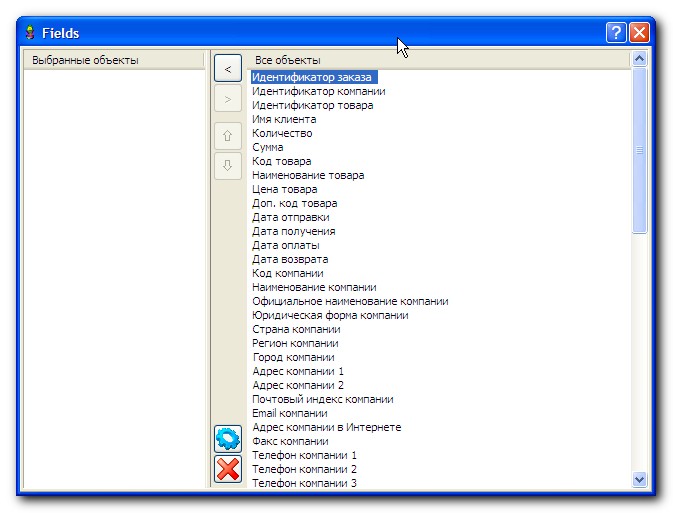
В левой части окна отображается список полей, включенных в группу, а в правой
– список доступных полей. Для включения или исключения колонок в группу следует
воспользоваться мышью (перетаскивая колонки в нужный список) либо кнопками,
расположенными посередине окна. Кнопки с одной стрелкой перемещают выбранное
поле, а кнопки с двумя стрелками – все поля. Для сохранения изменений используется
кнопка "Выполнить", а для отказа от них – кнопка "Отменить".
Для удаления колонки из группы нужно использовать кнопку удаления, расположенную
над списком полей группы. После создания групп во втором окне появятся вкладки
с именами групп, щелкая по которым можно открывать соответствующую группу
с ее набором полей.
Вид панелей, таблиц, форм и других компонентов программы можно изменить, выбрав
пункт "Вид" из контекстного меню соответствующего компонента.
Если в процессе работы необходимо убедиться, что данные, с которыми в данный
момент идет работа являются актуальными, можно воспользоваться обновлением.
Чтобы обновить данные текущей таблицы, нужно воспользоваться пунктом меню
"Вид\Обновить" или клавишей <F5>. Если необходимо обновить
все таблицы, то следует использовать меню "Вид\Обновить все" или
сочетанием клавиш <Ctrl+F5>. Для таблиц можно также установить режим
автообновления, который инициирует автоматическое обновление данных, когда
это необходимо. Для этого можно воспользоваться меню "Вид\Автообновление",
сочетанием клавиш <Alt+F5> или же кнопкой "Обновить" на панели
инструментов Chorovod. Если эта кнопка отображается нажатой, то для текущей
таблицы режим автообновления включен.
Если необходимо, чтобы при каждом последующем запуске программы навигация начиналась
на том узле иерархии, который был открыт при завершении программы, то следует
воспользоваться режимом восстановления пути (меню "Вид\Восстанавливать
путь").
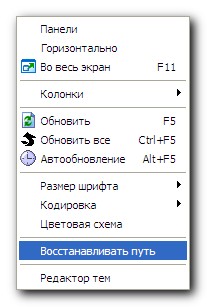
Естественно, после изменения этого параметра, также, как и при изменении других
настроек, следует выполнить сохранение файла (меню "Файл\Сохранить свойства").
Если размер шрифта по умолчанию не является оптимальным, то его можно изменить
с помощью меню "Вид\Размер шрифта". Здесь можно изменить его размер
от самого мелкого до самого крупного.
В некоторых случаях, таких, например, как пересылка сообщения об ошибке или
при коллективной работе, необходимо использование электронной почты. Для этого
в Chorovod следует настроить почтовую систему. Это можно сделать, выбрав пункт
меню "Свойства\Мой E-Mail" и заполнив необходимые поля в появившейся
форме. В поле "Полное имя" вводится полное имя пользователя, например,
Иванов Иван Иванович. В поле почтовый ящик вводится наименование почтового
ящика, часто совпадающее с именем пользователя почтового сервера, например,
ivanoff. В поле почтовый адрес вводится полный адрес электронной почты, например,
ivanoff@mailserver.ru. |


