Использование фильтра
Наиболее эффективным способом фильтрования данных является использование встроенного
в Chorovod средства, позволяющего не только фильтровать данные в текущем сеансе
работы, но также сохранять выражение фильтра в файле и загружать из файла.
Кроме того, на основе фильтра можно создать пользовательскую папку, которая
будет отображаться в дереве папок на первой панели программы. Для задания
фильтра надо отобразить на первой панели настройки "Фильтра". Для
этого следует воспользоваться контекстным меню первой панели Chorovod и выбрать
пункт меню "Страница\Фильтр".
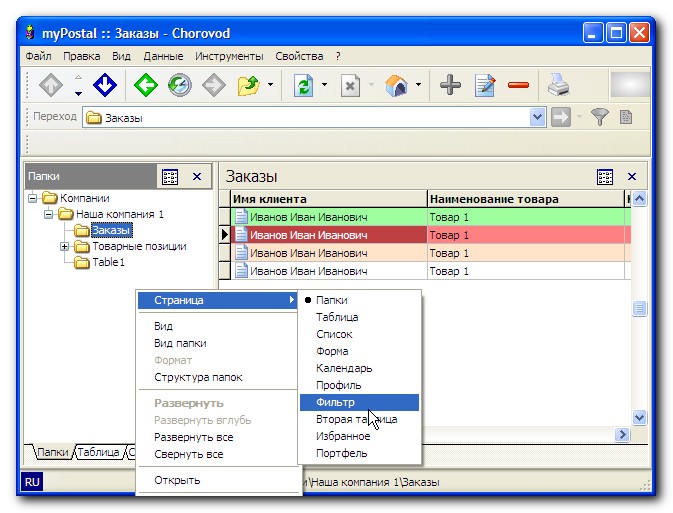
Кроме того, можно использовать ярлыки страниц, если они отображаются (меню
"Вид\Панели") либо кнопку в заголовке первой панели, если заголовок
отображаются (меню "Вид\Панели").
На панели настройки "Фильтра" отображается список колонок текущего
набора данных (таблицы).

Для добавления условия фильтрования для поля следует выбрать его в списке и,
щелкнув правой кнопкой мыши, выбрать из выпадающего меню пункт "Добавить".
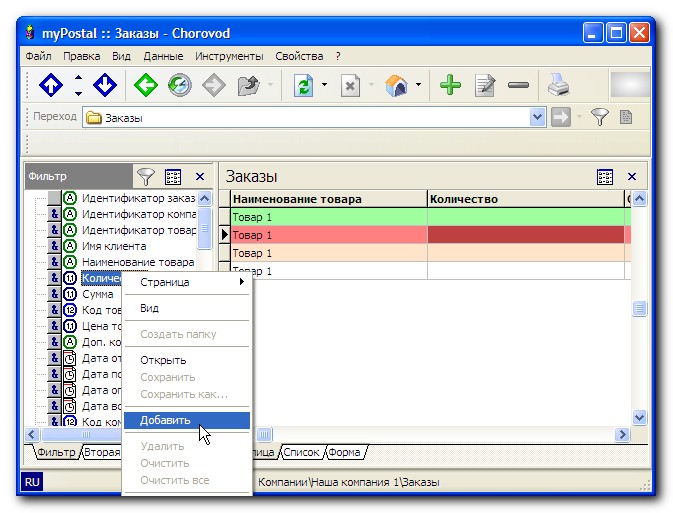
Помимо этого, можно воспользоваться кнопкой "Новая запись" на панели
инструментов Chorovod, клавишей <Ins> или меню "Правка\Новая запись".
При этом под выбранным полем отобразится знак логической операции = (равно)
и в качестве значения для выражения будет взято текущее значение этого поля.
Впрочем, как знак логической операции, так и значение можно изменить. Для
изменения знака следует щелкнуть по нему правой кнопкой мыши и из выпадающего
меню выбрать нужный знак.
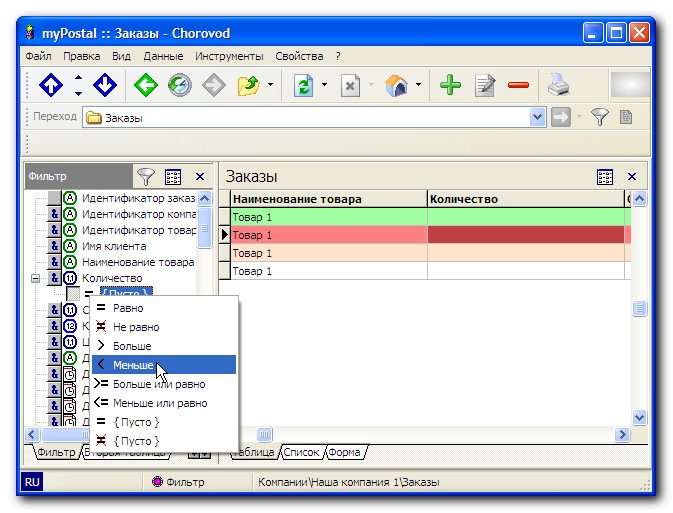
Для изменения значения можно воспользоваться кнопкой "Редактировать"
на панели инструментов Chorovod, то есть той же кнопкой, которая используется
для редактирования записи, либо щелкнуть на предварительно выбранном выражении
левой кнопкой мыши и отредактировать значение (аналогично переименованию файлов
в Проводнике Windows).
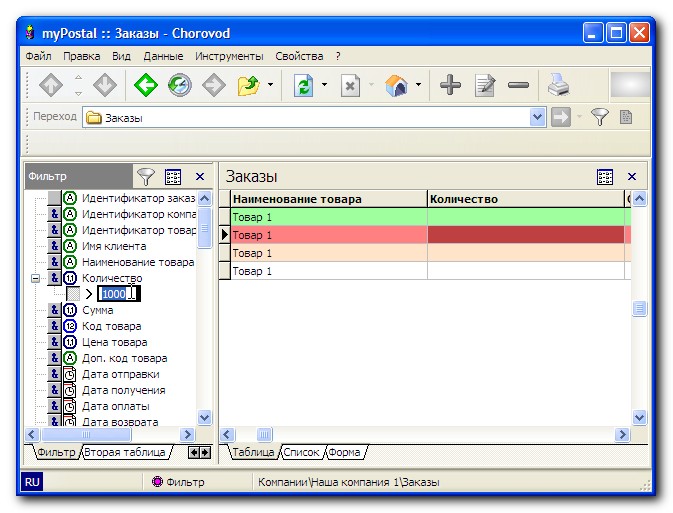
Кроме этого, можно использовать меню "Правка\Редактировать" или клавишу
<F2>. Для удаления условия можно воспользоваться кнопкой "Удалить"
на панели инструментов Chorovod, пунктом меню "Правка\Удалить",
сочетанием клавиш <Ctrl+Del>, либо просто клавишей <Del>. Предварительно
условие, которое подлежит удалению, надо выбрать в списке. Для удаления всех
условий для всех колонок можно использовать пункт выпадающего меню "Очистить".
Для того, чтобы условия фильтрования, заданные для поля, стали активными, необходимо
нажать кнопку-переключатель рядом с именем поля.

Если она нажата - фильтр для поля активен, если нет, то условия, заданные для
поля, не используются в выражении фильтра. Можно также активировать или выключать
отдельные условия, заданные для поля, с помощью кнопки-переключателя рядом
с этим условием. Следует обратить внимание, что условия фильтра можно комбинировать
двумя способами: с помощью логической операции И (изображаемой знаком &) и
с помощью операции ИЛИ (изображаемой знаком ||). К примеру, нужно найти работника
с именем Иван и фамилией Иванов. В этом случае следует использовать операцию
И (&). А если необходимо найти работника с именем Иван или фамилией Иванов,
нужно использовать операцию ИЛИ (||). Для нескольких условий фильтра, относящихся
к одному полю логика аналогична.
Для применения фильтра к текущему набору данных необходимо нажать кнопку-переключатель
"Фильтр" в заголовке первой панели.
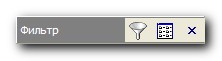
Заголовок отображается и скрывается с помощью пункта меню "Вид\Панели".
Если кнопка недоступна, то это может означать, что не задано ни одного условия,
либо что нет нажатых кнопок-переключателей рядом с именами полей или условиями.
Для отключения фильтра следует нажать кнопку "Фильтр" еще раз.
Интересной возможностью является сохранение выражения фильтра в файл и загрузка
его из файла. Она полезна, если условие фильтра достаточно большое и заполнять
его заново в каждом сеансе работы затруднительно. В этом случае после добавления
всех необходимых условий следует выбрать пункт выпадающего меню "Сохранить
как..." и в появившемся диалоговом окне сохранения файла указать папку,
в которой будет сохранено выражение фильтра и имя файла фильтра.
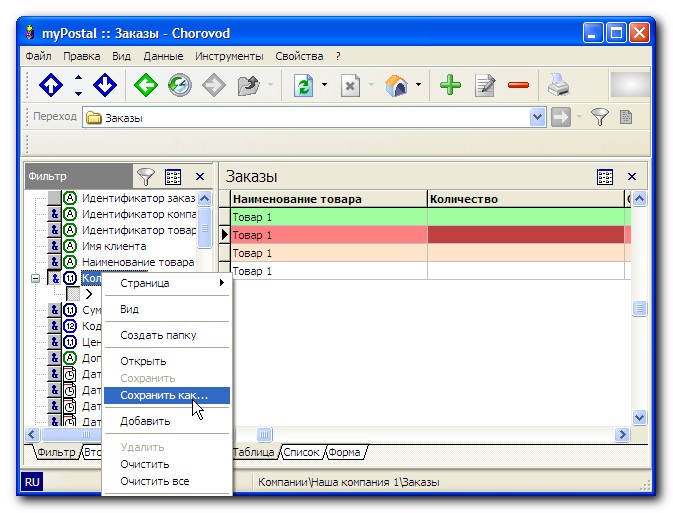
Программа создаст файл, который впоследствии можно будет открыть с помощью
пункта выпадающего меню "Открыть..."
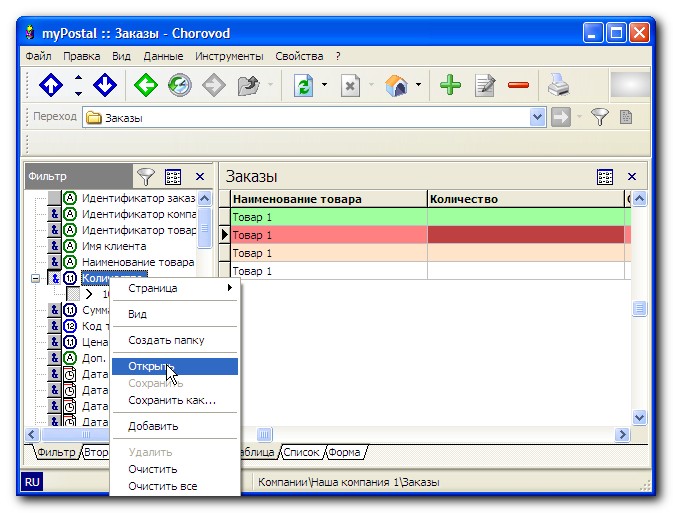
Самым удобным вариантом во многих случаях может стать создание пользовательской
папки на основе выражения фильтра. Для этого после добавления всех необходимых
условий фильтра следует выбрать пункт выпадающего меню "Создать папку...",
в появившемся диалоговом окне ввести имя новой папки (лучше выбрать достаточно
описательное имя) и нажать кнопку подтверждения.
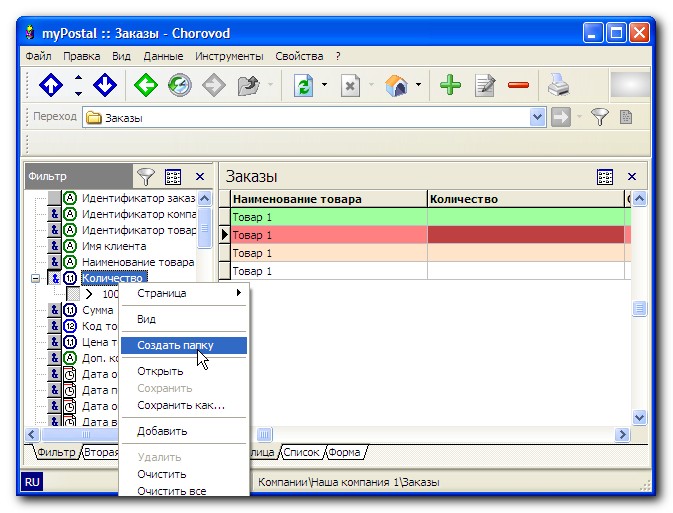
В результате, при переключении обратно в режим отображения папок (с помощью
пункта выпадающего меню "Страница\Папки" или другим способом), можно
будет увидеть папку с заданным именем в списке папок на том же уровне, что
и исходный набор данных. Выражение фильтра для созданной папки можно поменять,
выбрав ее в списке папок и переключившись в режим фильтра (с помощью пункта
выпадающего меню "Страница\Фильтр" или другим способом). После создания
папки, также как и после выполнения других операций по изменению внешнего
вида программы следует сохранить файл задачи (с помощью пункта главного меню
"Файл\Сохранить свойства"). Пользовательская папка может быть удалена
пользователем также, как и запись в таблице. Это можно сделать с помощью соответствующей
кнопки на панели инструментов Chorovod, с помощью меню "Правка\Удалить",
либо воспользовавшись сочетанием клавиш <Ctrl+Del>. |


