Создание и печать отчетов
Chorovod предлагает простые и в то же время достаточные в большинстве случаев
средства для создания отчетов. Пользователь сам может создавать отчеты, изменять
и удалять их, причем для этого ему не надо обладать какими-либо специфическими
знаниями. Chorovod поддерживает создание отчетов в программах Microsoft Word
и Microsoft Excel, входящих в пакет программ Microsoft Office. Ниже описывается
процедура создания отчета.
Для создания отчета надо выбрать пункт меню "Файл\Конструктор\Отчет".
В результате будет выведено окно помощника, который позволяет указать параметры
создаваемого отчета.
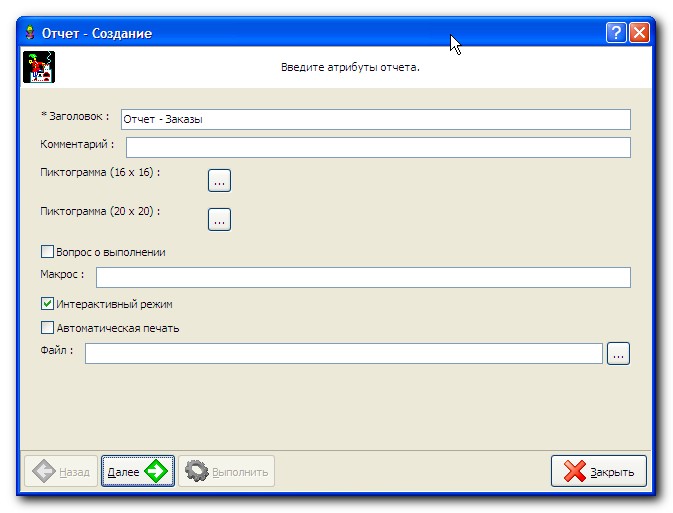
"Заголовок отчета" – это текст, который будет показываться при выборе
этого отчета из списка и в других случаях, когда требуется отобразить его
наименование. Поэтому заголовок следует делать по возможности коротким и информативным.
"Комментарий" – необязательный параметр, задающий описание отчета.
Параметр "Макрос" задает имя макроса, содержащегося в шаблоне отчета,
который будет выполнен после формирования отчета. Это часто бывает полезным,
когда после вывода отчета необходимо произвести дополнительную обработку данных.
Если установить флаг "Вопрос о выполнении", то перед формированием
отчета будет выведено диалоговое окно, где пользователь будет иметь возможность
указать, какие данные печатать, сколько записей размещать в одном документе
и т.п. Ниже эти параметры рассмотрены подробнее. Если установлен флаг "Интерактивный
режим", то отчет не будет отправлен на печать напрямую, а будет показан
пользователю, который, в свою очередь, сможет внести в него какие-то изменения
или просто ознакомиться с его содержимым. Параметр "Файл" позволяет
выбрать готовый шаблон отчета в качестве шаблона для вновь создаваемого отчета.
Это очень удобно, когда необходимо создать однотипные отчеты для нескольких
таблиц и в некоторых других случаях. Если задать значение параметра "Файл",
то становится активной кнопка "Выполнить" диалогового окна и после
ее нажатия создание отчета завершено. Выпадающее меню кнопки рядом с полем
"Файл" позволяет также открыть указанный шаблон отчета для редактирования
или сохранить его под другим именем. Для очистки поля "Файл" следует
из этого меню выбрать пункт "Очистить". Если параметр "Файл"
не заполнен, то Chorovod, после нажатия кнопки "Далее", предлагает
указать параметры нового шаблона отчета.
Во втором окне помощника нужно указать тип создаваемого отчета – Word или Excel
и, если соответствующая программа в данный момент открыта, указать использовать
ли для шаблона текущий документ или создать новый.
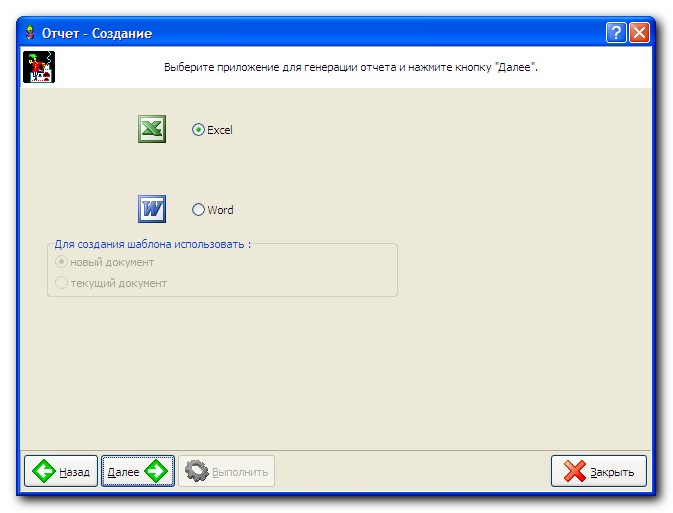
Третье окно помощника позволяет выбрать тип отчета: "Форма", "Таблица"
либо "Форма с таблицей" (если для текущего уровня существуют подчиненные
записи).

В отчете типа "Форма" данные выводятся по одной записи на страницу.
Например, можно распечатать сразу несколько платежных поручений по одному
на страницу документа. Отчет типа "Таблица" используется для вывода
табличных данных. В отчете типа "Форма с таблицей" на странице выводятся
данные главной записи в виде формы и данные одного или нескольких подчиненных
узлов в виде таблицы. Например, данные о подразделении и данные о работниках
этого подразделения. Если выбран тип отчета "Форма с таблицей" и
у текущего узла существует несколько подчиненных, то Chorovod позволяет выбрать,
какие из подчиненных узлов следует использовать в отчете.
Для завершения создания отчета надо нажать кнопку "Выполнить". При
этом если шаблон создавался заново, а не был указан в качестве значения параметра
"Файл", отображается вновь созданный шаблон отчета, который необходимо
отредактировать. Следует уточнить, что Chorovod для создания отчетов использует
именно шаблоны документов, поэтому при их изменении надо следить, чтобы они
сохранялись как шаблоны. Редактирование шаблонов, созданных Chorovod следует
рассмотреть подробнее.
При создании шаблонов Chorovod руководствуется следующим набором правил.
В Word для отчетов типа "Форма" Chorovod создает поля с закладками,
причем имена закладок совпадают с именем поля таблицы (системным именем, а
не тем, которое отображается в качестве подписи и может быть изменено). Обыкновенно
слева от поля выводится подпись, которая совпадает с отображаемым наименованием
поля, поэтому найти нужное поле не составляет труда. Для того чтобы отформатировать
шаблон отчета следует расположить поля нужным образом, удалить ненужные и
добавить другие необходимые элементы отчета и форматирования. Поля можно переносить
мышью или с помощью операций вырезания и вставки, то есть, используя стандартные
средства Word. Для отчетов типа "Таблица" в Word Chorovod создает
таблицу, заголовки полей которой совпадают с наименование полей, как они отображаются
в программе, а во второй строке в первой колонке указывается имя узла (таблицы)
и через точку - системное имя поля, а в остальных колонках - только имя поля.
Если в отчете содержится только одна таблица, то вместо наименования таблицы
выводится "CurrentTable" (текущая таблица). Относительное расположение
колонок можно менять, можно удалять ненужные колонки, но разбивать таблицу
на части нельзя. После редактирования шаблона надо сохранить его и обязательно
как шаблон, а не как простой документ.
В Excel для отчетов типа "Таблица" Chorovod создает таблицу, наименования
заголовков которой совпадают с отображаемыми в программе наименованиями полей,
а через одну строку (именно через одну строку, а не в следующей, хотя впоследствии
пустую строку можно удалить) располагаются ячейки с заданными именами, которые
можно посмотреть в поле "Имя" в Excel. Эти имена формируются следующим
образом: если в отчете только одна таблица, то имя состоит из строки "CurrentTable"
(текущая таблица) и, через точку, системного имени поля. Если же это отчет
типа "Форма с таблицей", то имена ячеек таблицы формируются из системного
имени узла (таблицы) и, через точку, системного имени поля. Для отчетов типа
"Форма" Chorovod выводит отображаемые имена полей (в столбец) и
в следующем столбце задает имена полей, совпадающие с системными именами полей
в программе. При редактировании шаблона отчета подписи можно удалять или изменять,
а именованные ячейки переносить на нужное место с помощью мыши либо операций
вырезания и вставки, то есть, используя стандартные средства Excel. Кроме
этого можно добавить необходимые элементы отчета и форматирования, а также
формулы. После редактирования шаблона надо сохранить его и обязательно как
шаблон, а не как простой документ.
Интересной функцией с точки зрения создания отчетов является функция "Word-поля"
(меню "Файл\КонструкторWord-поля").

При ее выборе главное окно программы скрывается и выводится окно со списком
полей текущей таблицы.
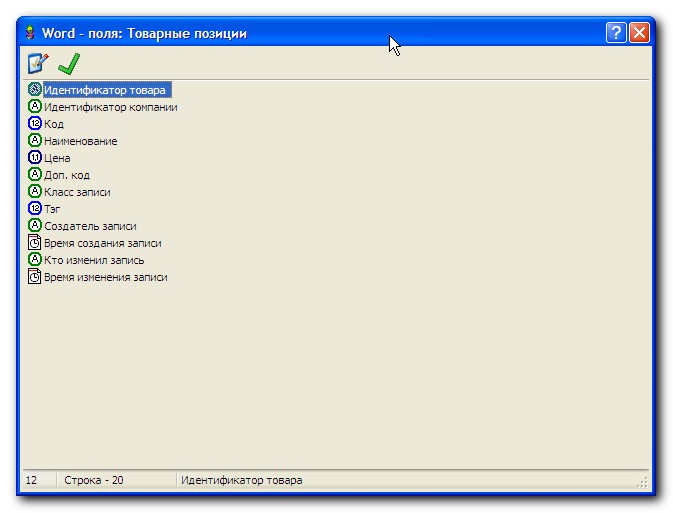
Эти поля можно, с помощью кнопок с галочкой и двойной галочкой в верхней части
окна, помещать в место текущего расположения курсора в документе Word. Если
в данный момент нет открытого документа, при нажатию на одну из кнопок он
будет создан и поле будет помещено в начале нового документа. Однако более
вероятен случай, когда форма документа уже существует и в ней необходимо разместить
поля. Для этого нужно расположить курсор в Word в нужном месте и в списке
полей нажать одну из кнопок с галочками. Действие кнопки с двумя галочками
отличается тем, что вместе с полем в документе создается подпись к нему.
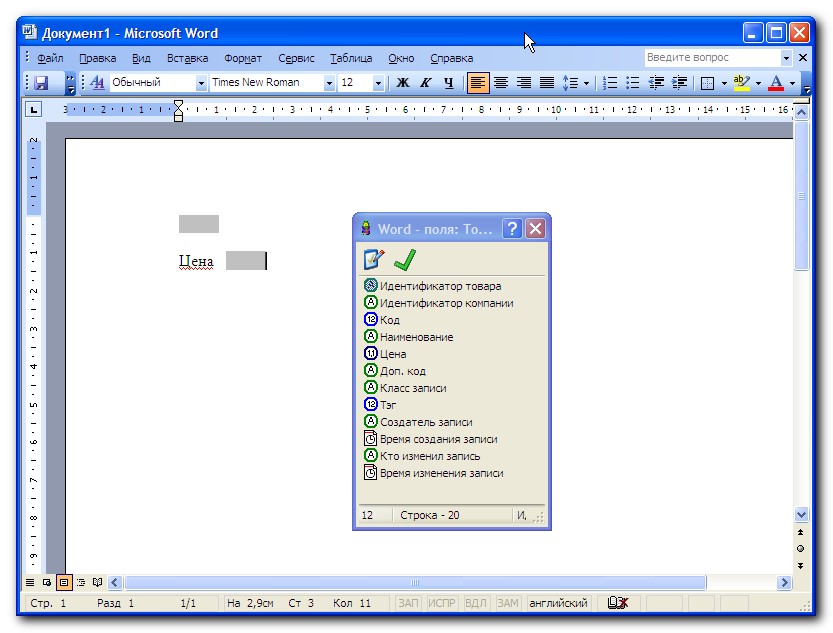
После расположения всех необходимых полей следует сохранить документ Word как
шаблон (с расширением dot) и создать отчет ("Файл\Конструктор\Отчет"),
указав в качестве значения параметра "Файл" (см. выше) месторасположение
созданного шаблона.
Печать отчетов осуществляется с помощью кнопки "Печать" на панели
инструментов Chorovod с помощью меню "Данные\Печать" либо с использованием
сочетания клавиш <Ctrl+P>. Если с текущим узлом не связано ни одного
отчета, то данные просто будут отправлены в Excel. Если с данным узлом связан
отчет, то будет показан он, а если несколько отчетов, то будет показано окно
со списком отчетов, из которых следует выбрать нужный. Если для отчета установлен
параметр "Вопрос о выполнении", то при формировании этого отчета
будет показано диалоговое окно с параметрами.

Параметр "Направление" позволяет указать, в каком порядке данные
таблицы будут передаваться в отчет. Если выбрано значение "Вниз",
то данные будут передаваться сверху вниз, а если "Вверх", то наоборот.
Параметр "Движение" указывает с каким набором данных работать: со
всем набором (значение "По всей области") или только от текущего
расположения курсора (значение "От курсора"). Параметр "Ограничение
количества записей" позволяет указать, какое максимальное количество
записей можно отправить в отчет. Параметр "Количество записей в одном
файле" указывает, сколько записей из таблицы будет помещено в одном файле
отчета. К примеру, можно распечатать 10 платежных поручений, указав в качестве
значения этого параметра 1. В этом случае будет создано 10 файлов. В связи
с этим интересны следующие параметры: "Каталог" и "Файл".
"Каталог" позволяет указать, где будут созданы файлы, а параметр
"Файл" задает префикс имени файла. Например, если значение этого
параметра "Платежка", то для примера, приведенного выше будет создано
10 файлов с именами "Платежка1", "Платежка2" и т.д. до
"Платежка10". |


