Навигация по данным
Навигация по данным в Chorovod осуществляется в манере, сходной со многими
файловыми менеджерами, такими, к примеру, как Проводник Windows. Также как
и в Проводнике, окно программы может быть разделено на две части - две панели,
отображающие взаимосвязанную информацию. В этом случае перемещение по объектам
на первой панели программы приведет к соответствующей смене информации, отображаемой
на второй. Как правило, на первой панели отображается список папок, а на второй
– связанные с ними данные. При этом перемещение по ним происходит с помощью
мыши или клавиатуры аналогично перемещению по объектам Проводника.
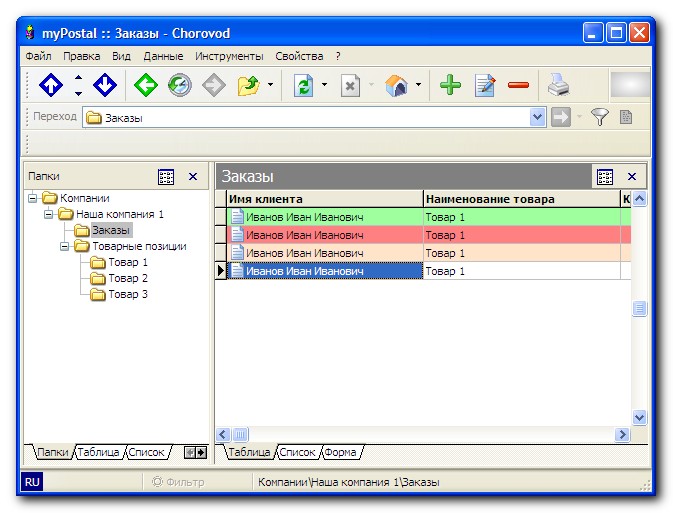
Для облегчения навигации по данным в Chorovod существует ряд функций: переход
на верхний уровень, переход к предыдущему объекту (узлу дерева иерархии),
вызов списка "Хронология", переход к следующему объекту (узлу дерева
иерархии), переход в начало списка (таблицы), переход вниз, вверх и переход
в конец списка (таблицы). Кнопки доступа к этим функциям вынесены на панель
инструментов программы:

Далее эти функции рассматриваются подробнее.
Функция перехода на верхний уровень может быть вызвана нажатием кнопки с изображением
папки со стрелкой вверх, либо с помощью пункта меню "Данные\Переход\Наверх".
При ее выполнении будет осуществлен переход к объекту, который является родительским
по отношению к текущему выбранному объекту, аналогично переходу к папке верхнего
уровня в Проводнике. Если текущий выбранный объект является самым верхним
в иерархии, то данная функция становится недоступной.
Список "Хронология" вызывается нажатием соответствующей кнопки на
панели инструментов, либо с помощью меню "Данные\Переход\Хронология".
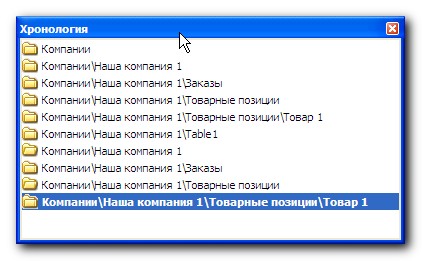
Кроме того, можно воспользоваться сочетанием клавиш <Ctrl+H>. При этом
будет показано окно со списком всех узлов, по которым происходила навигация
в данном сеансе работы. Здесь можно выбрать одну из строк для моментального
перехода к соответствующему объекту.
Функция перехода к предыдущему объекту (узлу дерева иерархии) может быть вызвана
нажатием кнопки со стрелкой влево на панели инструментов Chorovod, либо с
помощью пункта меню "Данные\Переход\Назад". При этом будет осуществлен
переход к объекту (узлу дерева иерархии), который был выбран ранее, то есть
к предыдущему объекту в списке "Хронология". Если текущий объект
в списке "Хронология" первый, то данная функция недоступна.
Функция перехода к следующему объекту (узлу дерева иерархии) может быть вызвана
нажатием кнопки со стрелкой вправо на панели инструментов Chorovod, либо с
помощью пункта меню "Данные\Переход\Вперед". При этом будет осуществлен
переход к объекту (узлу дерева иерархии), который следует далее в списке "Хронология".
Если текущий объект в списке "Хронология" последний, то данная функция
недоступна.
Функции перехода в начало, в конец, вниз и вверх служат для перехода по объектам
одного уровня. Если выбрана таблица, то будет осуществляться переход, соответственно,
на первую запись таблицы, на последнюю запись, на следующую или на предыдущую
запись. Если выбрана папка, то, аналогично, осуществляется переход к первой,
последней, предыдущей или следующей папке одного уровня. Эти функции вызываются
нажатием кнопок на панели инструментов Chorovod: большие стрелки вниз и вверх
– переход в начало и конец. Маленькие стрелки вверх и вниз – переход, соответственно,
вверх и вниз.
Для облегчения навигации по данным и их просмотра можно изменить вид первой
или второй панели. Первую панель, также как и вторую, можно представить в
виде таблицы, списка или формы. Для этого можно воспользоваться контекстным
меню соответствующей панели, выбрав один из пунктов: "Страница\Таблица",
"Страница\Список" или "Страница\Форма".
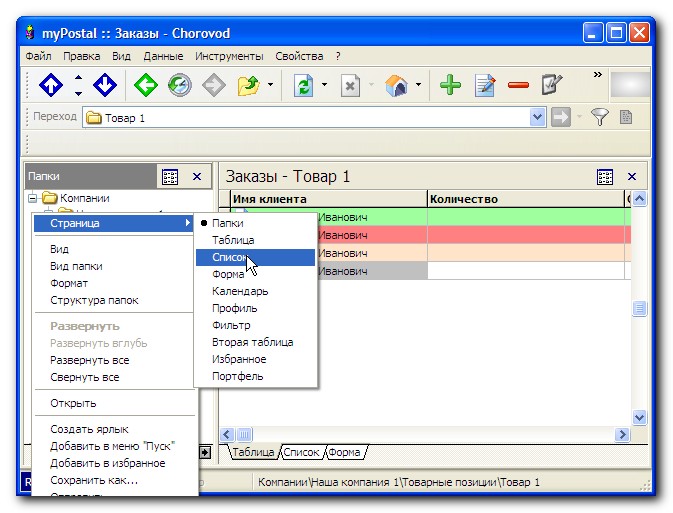
Кроме контекстного меню можно использовать ярлыки страниц, если они отображаются
(меню "Вид\Панели") либо кнопку в заголовке соответствующей панели,
если заголовки отображаются (меню "Вид\Панели"). Для первой панели
также можно использовать режим "Вторая таблица". В этом случае на
ней будет показан в виде таблицы тот же набор данных, что и на второй панели,
причем, данные на обеих панелях будут синхронизированы. Эта функция удобна
для просмотра "широких" таблиц.
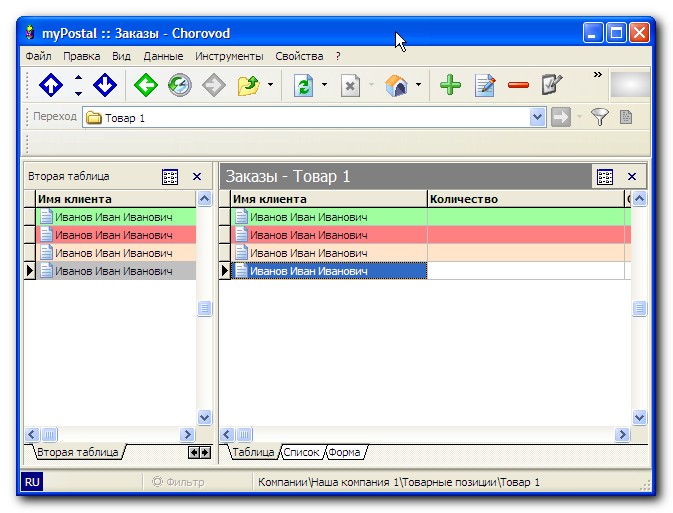
|


