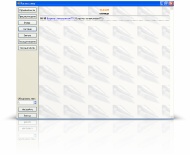Имя: Пароль: Войти

| ||
|
|
||
Деловое расписание
Снимки экрана


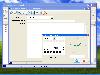

Вы можете получить программу Деловое расписание с нашего сайта, воспользовавшись кнопкой "Скачать": Скачать (11 MB) Эта программа создана и выполняется в Chorovod  . .Вопросы и ответыКак занести данные о пункте расписания?
На левой панели программы расположено дерево папок, содержащее после первоначальной установки программы следующие папки: "Все пункты расписания", "Расписание на сегодня", "Расписание на завтра" и "Расписание на неделю". Для занесения нового пункта расписания следует выбрать одну из папок, и, переключившись на правую панель, выполнить одно из действий: нажать кнопку "Новая запись" на панели инструментов программы, либо нажать клавишу Ins на клавиатуре, либо выбрать пункт меню "Правка\Новая запись". В результате появится окно ввода данных о пункте расписания. Здесь надо указать дату и время пункта, наименование пункта и описание пункта расписания. После занесения этих данных, нажмите кнопку "Выполнить". Данные будут записаны в базу данных. Разница в добавлении записей в папки "Расписание на сегодня" и "Расписание на завтра" заключается только в том, что дата пункта заполняется автоматически соответствующим значением. Впрочем, автоматически занесенное значение можно изменить.
Как получить список пунктов расписания на следующую неделю/следующий месяц?
Наиболее простым способом для того, чтобы получить список пунктов расписания за какой-то период времени, является создание папки типа "период". Для этого следует выбрать таблицу, данные из которой следует включить в период. В большинстве случаев наиболее подходящей для этого будет папка "Все пункты расписания". После этого выберите пункт меню "Файл\Создать\Папка-"Период"". В появившемся диалоговом окне введите наименование папки, как оно будет отображаться на левой панели программы в дереве папок, затем в качестве значения параметра "Имя поля" выберите из выпадающего списка "Дата и время" и, наконец, укажите период, выбрав его из выпадающего списка. Набор заранее заданных периодов достаточно велик и подойдет для большинства задач. После задания параметров нажмите кнопку "Выполнить" со значком молнии. В результате в дереве папок появится новая папка с заданным именем, содержащая данные о пунктах расписания за указанный период.
Как удалить все "старые" пункты расписания?
Для решения этой задачи можно воспользоваться простыми средствами выделения и удаления записей. Кроме этого, можно использовать фильтр. Первый способ более простой, второй - более надежный. Первый способ состоит в том, чтобы выделить нужные записи и удалить их. Для этого нужно выбрать папку "Все пункты расписания", отсортировать пункты по дате и времени, для чего щелкнуть по заголовку колонки "Дата и время", встать на первую запись и, удерживая клавишу Shift, выделить записи, подлежащие удалению, с помощью клавиши "Вниз" на клавиатуре. После выделения необходимого набора записей нажмите кнопку "Удалить" на панели инструментов программы, либо воспользуйтесь сочетанием клавиш Ctrl+Del, либо пунктом меню "Правка\Удалить". При утвердительном ответе на запрос об удалении выбранные записи будут удалены из базы данных. Подход с использованием фильтра отличается тем, что набор записей не выделяются вручную, а задается с помощью условия фильтра. Для этого следует выбрать папку "Все пункты расписания", переключиться в режим фильтра одним из следующих способов: выбрать пункт "Страница\Фильтр" контекстного меню левой панели программы, отображаемого по щелчку правой кнопкой мыши, либо выбрать вкладку "Фильтр", расположенную в нижней части окна, если ярлыки страниц отображаются (меню "Вид\Панели обозревателя\Ярлыки страниц"), либо выбрать пункт "Фильтр" выпадающего меню кнопки выбора режима, расположенной в заголовке левой панели программы, если заголовки отображаются (меню "Вид\Панели инструментов\Первый заголовок"). После переключения в режим фильтра Вы увидите на левой панели список полей. Для того, чтобы осуществить фильтрование по дате и времени, следует выбрать соответствующее поле на левой панели и, щелкнув правой кнопкой мыши, выбрать пункт меню "Добавить". В результате, под наименованием поля появится запись с условием фильтрования, которую нужно изменить в соответствии с задачей. Для этого щелкаем по знаку "=" в условии фильтра правой кнопкой мыши и выбираем знак "<". Затем щелкаем левой кнопкой мыши по значению и изменяем его на текущую дату. Чтобы отфильтровать данные, используя введенные условия, щелкаем по кнопке напротив поля "Дата и время" и нажимаем кнопку "Фильтр" в заголовке левой панели. Данные отфильтрованы таким образом, что на правой панели отображаются пункты расписания с датой, меньшей сегодняшней. Перед удалением записей лучше еще раз в этом убедиться. Теперь можно выделить все записи, выбранные при помощи фильтра, используя сочетание клавиш Ctrl+A, и удалить выбранные записи, используя кнопку "Удалить" на панели инструментов программы, либо сочетание клавиш Ctrl+Del, либо пункт меню "Правка\Удалить".
Какие данные заносить при настройке Модуля просмотра расписания?
В окне настройки Модуля просмотра расписания необходимо указать расположение файла базы данных, имя пользователя, для которого нужно отображать расписание и пароль этого пользователя. Если база данных расположена локально, то путь к файлу базы данных следует указывать таким, каким он является в операционной системе, например, D:\Database\Schedule.ib. Если база данных программы "Расписание" расположена на выделенном сервере, то путь к базе данных следует указывать в формате: СЕРВЕР:ПУТЬ_НА_СЕРВЕРЕ. К примеру, если база данных Schedule.ib расположена на сервере с адресом 100.100.100.100, в каталоге D:\Database, то путь к файлу базы данных будет выглядеть следующим образом: 100.100.100.100:D:\Database\Schedule.ib. В качестве имени пользователя надо указать то имя, которое использовалось при занесении данных. Например, если секретарь заносит расписание для директора, то при просмотре расписания директором в параметрах подключения нужно использовать то имя, которое используются секретарем при занесении данных.
|
|
Copyright © 2006-2021 DataSorption Software
Адрес: 340 S LEMON AVE #9008 WALNUT, CA 91789 Телефон: +1 (213) 459 3995, Email: |


|