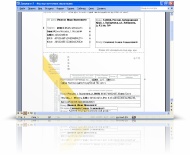Имя: Пароль: Войти

| ||
|
|
||
Мастер почтовых переводов
Снимки экрана
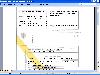


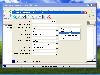
Вы можете получить программу Мастер почтовых переводов с нашего сайта, воспользовавшись кнопкой "Скачать": Скачать (11 MB) Эта программа создана и выполняется в Chorovod  . .Вопросы и ответыКак распечатать почтовый перевод?
Для того чтобы распечатать почтовый перевод, следует переключиться на таблицу почтовых переводов и, если необходимо распечатать только некоторые записи, выделить нужные записи. Для выделения записей следует щелкать по ним левой кнопкой мышки, удерживая клавишу <Ctrl>. Для выделения последовательного набора записей можно также подсветить первую запись набора и, удерживая клавишу <Shift>, выделить все остальные с помощью клавиш со стрелками "Вверх" или "Вниз". Если нужно распечатать почтовые переводы для всех записей таблицы, можно просто подсветить любую из записей таблицы. После того как набор записей определен, следует нажать кнопку "Печать" на панели инструментов программы. В появившемся в результате окне надо задать параметры печати и нажать кнопку "Выполнить" c изображением шестеренки. Документ будет сформирован автоматически.
Что означают параметры, задаваемые в диалоге настройки печати?
Параметр "Направление" задает направление движения по набору данных при создании отчета. Если задано направление "Вниз", то сначала на печать будут выведены записи, расположенные выше, а если направление "Вверх", то первыми будут печататься данные, расположенные ниже. Этот параметр имеет значение, если предполагается печать более одной записи. Параметр "Движение" задает область печати. Если значение этого параметра установлено в "От курсора", то будут печататься только данные, расположенные выше или ниже курсора (в зависимости от параметра "Направление"). Если же значение этого параметра "По всей области", то положение курсора (текущей выбранной записи) не имеет значения. Следует отметить, что в том случае, если набор записей был задан явно, то есть осуществлялся выбор записей, этот параметр устанавливается в значение "По всей области", и альтернативы недоступны. Параметр "Макс. выводимых записей" задает, какое количество записей будет обрабатываться при создании документа. По умолчанию обрабатываются все записи. Параметр "Макс. элементов в файле отчета" задает ограничение на количество записей, которые будут помещаться в одном файле отчета. К примеру, если количество записей 10, а этот параметр установлен в 5, то будет создано 2 файла отчета по 5 записей в каждом. По умолчанию все записи помещаются в один файл. Параметр "Каталог для файлов" задает каталог, в который будут помещены создаваемые файлы документов. Этот параметр можно не задавать, если не нужно сохранять файлы отчетов. "Шаблон имен файлов". Если задан этот параметр, то имена сохраняемых файлов отчета будут формироваться по принципу ШАБЛОН ИМЕНИ плюс ПОРЯДКОВЫЙ НОМЕР ФАЙЛА. К примеру, если задан шаблон "Документ_", то имена файлов будут: Документ_1, Документ_2 ... Документ_n. Этот параметр можно не задавать, если не нужно сохранять файлы отчетов.
Как получить список переводов с суммой больше/меньше/равной заданной?
Для выполнения этой задачи нужно использовать фильтр. Для этого следует переключиться в режим фильтра одним из следующих способов: выбрать пункт "Страница\Фильтр" контекстного меню левой панели программы, отображаемого по щелчку правой кнопкой мыши, либо выбрать вкладку "Фильтр", расположенную в нижней части окна, если ярлыки страниц отображаются (меню "Вид\Панели обозревателя\Ярлыки страниц"), либо выбрать пункт "Фильтр" выпадающего меню кнопки выбора режима, расположенной в заголовке левой панели программы, если заголовки отображаются (меню "Вид\Панели инструментов\Первый заголовок"). После переключения в режим фильтра Вы увидите на левой панели список полей. Для того, чтобы осуществить фильтрование по сумме перевода, следует выбрать соответствующее поле на левой панели и, щелкнув правой кнопкой мыши, выбрать пункт меню "Добавить". В результате, под наименованием поля появится запись с условием фильтрования, которую нужно изменить в соответствии с задачей. Допустим, нам нужно найти переводы с суммой большей 10 000. Для этого щелкаем по знаку "=" в условии фильтра правой кнопкой мыши и выбираем знак ">". Затем щелкаем левой кнопкой мыши по значению и изменяем его на 10 000. Чтобы отфильтровать данные, используя введенные условия, щелкаем по кнопке напротив поля "Сумма перевода" и нажимаем кнопку "Фильтр" в заголовке левой панели. Если указанное условие фильтра используется часто, то его можно сохранить в виде папки. Для этого щелкните правой кнопкой мыши в свободной области на левой панели программы (в режиме "Фильтр") и выберите пункт выпадающего меню "Создать папку". В появившемся диалоговом окне введите наименование папки и нажмите кнопку "Выполнить". В результате в дереве папок появится новая папка, данные в которой соответствуют условию фильтра.
|
|
Copyright © 2006-2021 DataSorption Software
Адрес: 340 S LEMON AVE #9008 WALNUT, CA 91789 Телефон: +1 (213) 459 3995, Email: |


|