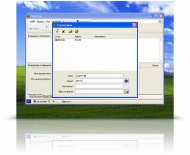Имя: Пароль: Войти

| ||
|
|
||
PingPong
Снимки экрана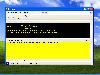
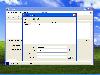
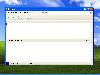
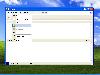

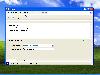
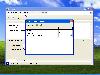
Вы можете получить программу PingPong с нашего сайта, воспользовавшись кнопкой "Скачать": Скачать (0 B) Для приобретения лицензий и получения ключей активации PingPong, укажите количество необходимых Вам лицензий в форме ниже и нажмите кнопку "Купить": Вопросы и ответыКак создать список адресатов - получателей сообщений?
Для занесения списка получателей сообщений следует воспользоваться Справочником адресатов. Он представляет собой список адресатов, которым могут отправляться сообщения, с рядом дополнительных настроек, сопоставленных с конкретным адресатом. Вызов Справочника осуществляется с помощью пункта меню "Правка\Справочник". В верхней части окна справочника располагаются кнопки, служащие для добавления и удаления записи об адресате, для подтверждения или отказа от изменений. Для добавления новой записи надо щелкнуть на кнопке со значком "+" (третья кнопка слева). Затем следует указать имя адресата (в поле "Имя"), IP-адрес или имя его компьютера (в поле "Адрес"), а также, по желанию, автоответ и звук, который будет воспроизводиться при получении сообщения от этого адресата. Поля "Имя" и "Автоответ" заполняются вручную, вводом текста в солответствующем поле. Поле "Адрес" может заполняться как вручную, так и с помощью диалогового окна выбора компьютера, которое вызывается нажатием кнопки рядом с полем. В поле "Адрес" можно заносить несколько адресов (или имен) компьютеров, например для организации групповых рассылок. В этом случае имена должны разделяться точкой с запятой (к примеру, Secretar1;Secretar2). Поле "Звук из файла" заполняется с помощью стандартного диалогового окна выбора файла. При этом есть возможность прослушать выбранный файл. После добавления записи об адресате в справочник, его имя будет отображаться в списке адресатов на панели инструментов PingPong©.
Как отправить сообщение?
Для отправки простого текстового сообщения следует выбрать нужного адресата (если он еще не выбран) из выпадающего списка адресатов, набрать текст в окне исходящих сообщений. После того, как сообщение набрано, становится активной кнопка отправки сообщения на панели инструменов PingPong©. Причем надпись на кнопке совпадает с именем выбраноого адресата. Для отправки сообщения надо нажать на кнопку с именем адресата или комбинацию клавиш Ctrl+Enter. В случае, если сообщение доставлено, надпись "Новое" на заголовке окна исходящих сообщений изменится на "Доставлено". В случае ошибки надпись "Новое" изменится на "Ошибка!". В случае получения сообщения от других адресатов становится активной кнопка "Ответить" (первая кнопка на панели инструментов "Доставка"). По умолчанию, если отправитель находится в адресной книге, на кнопке отображается его имя. Можно ответить ему, набрав текст сообщения и нажав кнопку "Ответить", либо комбинацию клавиш Shift+Enter. Если автоответчик активен, ответ отправляется автоматически.
Для чего нужны формы и как ими пользоваться?
Формы PingPong© предназначены для создания форматированных сообщений вида:
Формы позволяют облегчить отправку однотипных сообщений, избежать необходимости постоянного ввода повторяющихся значений, предоставляя возможность использования справочников. Для создания формы следует выбрать пункт меню "Правка\Новая форма". Здесь надо указать имя формы, которое после отсылки сообщения адресату появится в заголовке сообщения. Далее, на форму можно добавить необходимые поля. PingPong© поддерживает два типа полей: простое поле и список. Простое поле следует использовать в том случае, если значения в нем не повторяются либо повторяются редко. В ином случае удобнее использовать поле типа список. Для добавления на форму поля, следует щелкнуть в области формы правой кнопкой мыши и из выпадающего меню выбрать нужное действие: "Новое поле" или "Новый список". Разница между простым полем и списком указывалась выше. Пункт меню "Имя формы" служит для изменения имени текущей формы. При создании простого поля или списка надо указать имя, которое будет служить заголовком поля. Для того чтобы удалить поле, изменить его имя, либо редактировать список (для поля типа список) следует щелкнуть на поле правой кнопкой мыши и выбрать из выпадающего меню нужное действие. Диалоговое окно изменения списка представляет собой текстовое поле, каждая строка которого рассматривается как значение, которое может быть выбрано из списка. Для отправки сообщения необходимо заполнить поля (вручную, либо выбрав из списка). В остальном процедура отправки данных формы аналогична отправке простых сообщений. Для чего нужны "Быстрые" сообщения и как ими пользоваться?
Программа PingPong© позволяет наиболее часто используемые текстовые сообщения оформить в виде "быстрых" сообщений. "Быстрое" сообщение может быть отправлено нажатием одной клавиши или сочетания клавиш. Для использования "быстрых" сообщений необходимо занести их в справочник и сопоставить им определенные клавиши. Для этого следует выбрать пункт меню "Правка\Быстрые сообщения". При этом появится окно Справочника. Для создания "быстрого" сообщения необходимо нажать кнопку со значком "+", затем в колонке "Строка" написать текст сообщения, а в колонке "Клавиши" выбрать клавишу или сочетание клавиш, с помощью которых сообщение будет отсылаться. Для подтверждения изменений служит кнопка со значком молнии, а для отмены - кнопка со значком креста. Для удаления сообщения используется кнопка со значком "-" (последняя кнопка на панели).
Как настроить автоответчик?
Автоответчик служит для автоматической отсылки ответа на приходящие сообщения. Для настройки автоответчика следует выбрать пункт меню "Правка\Автоответчик". В результате появится диалоговое окно "Автоответчик". Флажок "Вкл." показывает, активен ли автоответчик. Если флажок установлен - автоответчик активен. Флажок "Персональный ответ" позволяет указать, следует ли использовать для ответа персональные сообщения, указанные при заполнении справочника. При этом действует следующая логика: если флажок персонального ответа установлен, но в справочнике строка автоответа для данного адресата не указана, то используется общий автоответ, указанный в поле "Ответ для всех". Поле "Задержка, сек." указывает, через какой промежуток времени после получения сообщения отсылать автоответ. Кнопки на панели инструментов служат для подтверждения изменений, отказа от них и для редактирования списка общих ответов (кнопка со значком таблицы). При нажатии на последнюю появляется диалоговое окно с текстовым полем, каждая строка которого соответствует варианту автоответа. Для облегчения использования автоответчика управление им выведено на нижнюю часть главного окна программы. Когда автоответчик неактивен, индикатор окрашен в серый цвет и надпись на кнопке - "Автоответ F2". Для активизации автоответчика можно кнопку левой кнопкой мыши, либо нажать клавишу F2, либо выбрать из выпадающего списка нужный вариант автоответа. После активации автоответчика индикатор окрасится в сиреневый цвет и на кнопке появится надпись, соответствующая выбранному варианту ответа. Для того, чтобы выключить автоответчик, следует нажать кнопку автоответчика левой кнопкой мыши, либо нажать клавишу F2. При щелчке на кнопке автоответчика правой кнопкой мыши вызывается диалоговое окно настройки автоответчика.
|
|
Copyright © 2006-2021 DataSorption Software
Адрес: 340 S LEMON AVE #9008 WALNUT, CA 91789 Телефон: +1 (213) 459 3995, Email: |


|