Имя: Пароль: Войти

| ||
|
|
||
Ассортимент и цены
Снимки экрана


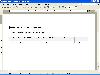
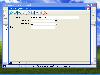

Вы можете получить программу Ассортимент и цены с нашего сайта, воспользовавшись кнопкой "Скачать": Скачать (10 MB) Эта программа создана и выполняется в Chorovod  . .Вопросы и ответыКак добавить новый прайс-лист?
На левой панели программы расположено дерево папок, содержащее после первоначальной установки папку "Все прайс-листы" и папку, содержащую ярлыки на "свои" компании. Для занесения нового прайс-листа следует выбрать папку "Все прайс-листы", и, переключившись на правую панель, выполнить одно из действий: нажать кнопку "Новая запись" на панели инструментов программы, либо нажать клавишу Ins на клавиатуре, либо выбрать пункт меню "Правка\Новая запись". В результате появится окно ввода данных о прайс-листе. Обязательные для заполнения поля отмечены звездочкой. Пока хотя бы одно из обязательных полей не заполнено, кнопка "Выполнить" остается недоступной. При вводе данных следует выбрать компанию, для которой добавляется прайс-лист, из справочника "своих" компаний. Справочник вызывается нажатием кнопки, расположенной рядом с полем "Компания". Если нужной компании в списке нет, то следует добавить ее, выполнив аналогичные действия по добавлению записи. Выбор в справочнике подтверждается нажатием кнопки "Выполнить" с изображением молнии. Введите остальные данные о прайс-листе. В наименование прайс-листа, если оно не занесено, автоматически добавляется наименование фирмы, но его можно изменить по своему усмотрению. После ввода данных нажмите кнопку "Выполнить". Данные будут записаны в базу данных.
Как добавить новую позицию прайс-листа?
Для добавления позиции прайс-листа следует раскрыть папку этого прайс-листа, и, переключившись на правую панель, выполнить одно из действий: нажать кнопку "Новая запись" на панели инструментов программы, либо нажать клавишу Ins на клавиатуре, либо выбрать пункт меню "Правка\Новая запись". В результате появится окно ввода данных о позиции прайс-листа. Для начала необходимо выбрать нужную продукцию из справочника продукции. Запись о продукции состоит из наименования продукции, номенклатуры, к которой относится продукция и единицы измерения продукции. Если нужной записи о продукции в справочнике нет, то ее нужно добавить. При добавлении записи о продукции нужно выбрать номенклатуру (из справочника номенклатуры продукции), единицу измерения (из справочника единиц измерения), а также ввести наименование продукции. Выбор в справочнике продукции подтверждается нажатием кнопки "Выполнить" с изображением молнии. Введите остальные данные о позиции прайс-листа, а именно, полное наименование позиции и цену за единицу (единица измерения берется из справочника продукции). В наименование позиции прайс-листа, если оно не занесено, автоматически добавляется наименование продукции, но его можно изменить по своему усмотрению. После ввода этих данных нажмите кнопку "Выполнить". Данные будут записаны в базу данных.
Как отсортировать позиции прайс-листа по номенклатуре?
Отсортировать позиции прайс-листа по номенклатуре достаточно просто: для этого надо щелкнуть левой кнопкой мыши на заголовке соответствующего столбца ("Номенклатура"). Таким же образом производится сортировка данных по любому другому полю. Если же возникает необходимость отсортировать записи по данным нескольких полей, то можно воспользоваться пунктом меню "Данные\Сортировка". После выбора этого меню будет показано окно, разделеноое на две части. В левой его части содержится список колонок, участвующих в сортировке, а в правой - список доступных полей. Для включения или исключения поля из сортировки нужно переместить его из правого окна в левое и наоборот, соответственно. Перемещать поля можно с помощью левой кнопки мыши или с помощью кнопок, расположенных посередине. Для подтверждения внесенных изменений нажмите кнопку "Подтвердить" (со значком молнии), а для отказа от изменений - кнопку "Отменить" (с изображением крестика).
Как распечатать прайс-лист?
Для того, чтобы распечатать прайс-лист надо выбрать его на правой или левой панели программы и нажать кнопку "Распечатать" на панели инструментов "Сервис". Также можно воспользоваться пунктом меню "Инструменты\Распечатать". В результате данные о прайс-листе и его позициях будут отправлены в новый документ Microsoft® Excel®. Полученный документ можно изменить по своему усмотрению и отправить на печать.
Как перенести позицию из одного прайс-листа в другой?
Для переноса позиции из одного прайс-листа в другой надо перетащить запись об этой позиции из папки одного прайс-листа в папку другого, аналогично перетаскиванию объектов в проводнике Windows®. В появившемся диалоговом окне следует выбрать пункт "Переместить".
|
|
Copyright © 2006-2021 DataSorption Software
Адрес: 340 S LEMON AVE #9008 WALNUT, CA 91789 Телефон: +1 (213) 459 3995, Email: |


|




